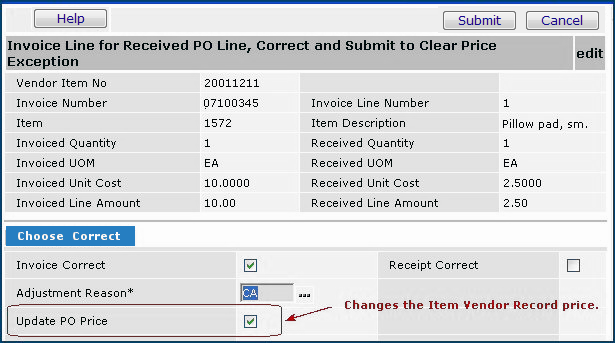
Contents of this topic: |
Links to other topics: |
| Search Contracts Online Doc | |
| Spend Types | |
| Current Release Notes | |
Price changes to contract items can originate from item vendor changes made by users or by GPOs. Activated contracts with price changes contain a Price Changes panel.
Changing item catalog information requires the appropriate user profile settings. In addition, users must also be authorized to propose item price changes, or to approve price changes.
For hospitals with the ERP - Materials Management application, price changes to contract items on a purchase order, or during invoice matching -- clearing a price exception -- can be restricted for individual users, organizations, and entire hospitals. The restrictions accommodate different ways of working with contracts; for example, everyone but the contract manager can be restricted from changing contract item prices. See the discussion in "Restricting PO/Invoice Price Change on Contract Items."
Item vendor price changes for contract items can occur when...
For example, users can change a purchase order line to enter the Next Estimated Receipt Cost so that when the receipt is created, the cost will be correct and will match the invoice.
The Materials Management application has no problem updating the Item Vendor UOM Record price when you clear an invoice price exception, enter a new price on a purchase order, enter a new price for the next PO receipt, or process an EDI 832 or 855 document. You can also edit item vendor records directly and change prices. Figure 1 shows an invoice exception in Materials Management or Accounts Payable being cleared. The user has instructed the system to also change the price on the item vendor UOM record.
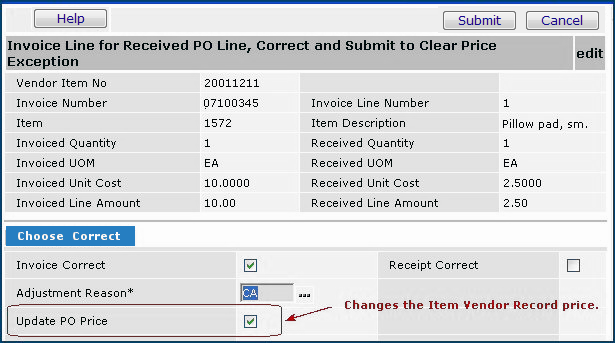
However, in Sourcing and Contract Management, changing the price on an item vendor record has special considerations when the item is activated on a contract. For example, with contract items, you can enter the Next Estimated Receipt Price on a purchase order. Similarly, in clearing invoice price exceptions, you can change an item's price on the invoice. Such price changes do not affect an established contract price (written to the item vendor record) unless you explicitly change the item vendor record. When you select Update PO Price (Figure 1), you are doing exactly that: instructing the system to alter the item vendor record in the item master (which contains the latest activated contract price).
You can only make price changes on local ("non- ")contracts. You cannot change prices on -managed contracts. -managed contracts originate in Supply Chain Advisor (SCA) and are brought into SCM via a nightly synchronization process.
For contract items, when you change an item vendor record price — either directly, or from a purchase order, EDI 855 document, EDI 832 vendor catalog, or while clearing an invoice — the system displays a message and logs the change, but does not immediately make the change. Sourcing and Contract Management requires separate review and authorization of any price change for a contract item. Review and authorization (or rejection) of price changes is available from the Price Changes panel (Figure 2).
To illustrate the price change process, suppose a Materials Management purchase order for a local contract item has been sent and the goods received. An invoice has been entered and matched, but contains a price exception, which is being cleared.
Also, see More About Tolerances and Exceptions for information about different kinds of tolerances that you can set, and how they are used.
You can set a tolerance for changes to activated item prices made in item vendor records. You can set the tolerance from the Administration menu, using the Contract Price Tolerance field. Price differences that are out of tolerance are displayed as price changes for the contract. The default value is 0.00 percent. If you use the default value, any price difference of a penny or more (plus or minus) triggers a price change, and needs review. When an item price changes from $0.00 or changes to $0.00, the percentage price difference defaults to 100%. This change also triggers a review of the price change.
In addition, the MMIS Price Tolerance setting lets you specify a tolerance for changes in the new price of unactivated contract items, compared to the current price. Prices differences that are greater or less than the tolerance percent are displayed as price exceptions for the contract.
You can edit an activated or unactivated local contract item price and change it. This feature can be especially useful for hospital-negotiated contracts that contain many items. When only a few price changes occur, it can be more efficient to simply edit item prices in Sourcing and Contract Management to avoid importing long, updated contract files. Contract price changes made in this way are independent of other user-initiated price changes and do not appear on the Price Changes panel for approval/rejection.
For example, a contract item may have a pending item vendor record price change that was created when clearing an exception invoice. An authorized user would link to the invoice-exception price change from the Price Changes panel, and accept/reject the change. If another user also changed the contract price for the same item using the manual contract price update feature, the invoice-exception price change to the item record would not disappear -- it would still need an accept/reject decision.
For managed contracts; i.e., contracts created or synced via the Contract Sync process, you cannot change prices manually on contract items.
The Price Changes - Pending Approval panel (Figure 2) displays contracts with price changes proposed by users and out-of-tolerance price changes from GPOs.
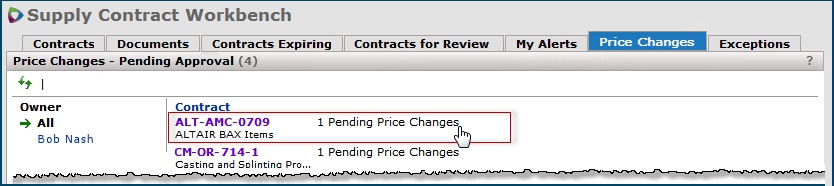

On the Price view, the Source column displays the source of each proposed price change.
Figure 4 shows a price change whose Source is Item Vendor: a change was made to the item vendor record. The Source value "Inv invoice_number" would appear if the price change resulted from clearing an invoice exception. A GPO price change would list the source as "GPO." Other values can also appear.

Accept a proposed price for an item, and keep the item on a contract (Figure 4 displays this choice.) |
Click the box in the Accept Leave column. |
Accept a proposed price for an item, and remove the item from a contract This option is only available for user-initiated price changes. |
Click the box in the Accept Remove column. (Not available for GPO price changes.) |
Reject a proposed price for an item Note: If the Source of the price change is GPO,
rejecting the price |
Click the box in the Reject column. |
When you reject a user-initiated price change, the following results:
When you deactivate a contract, any items that you may have rejected are "un-rejected," and are re-evaluated when you re-activate the contract. Also, when you re-activate the contract, unresolved items in exception will be in exception again.
The values next to Views: in the top right part of the panel (Figure 4) let you organize the list of items. Click a view to change the appearance of the item list.
The views are:
Price (default) - Orders the list by price change percent, descending.
Item - Orders the list by Item No, descending.
You can turn item descriptions on or off by moving the slider next to Desc:
Columns on the Price view (default) for a contract:
Additional columns for the Item view:
For items with multiple price changes (Figure 5), the various prices are listed in sequence in the New Price column. The latest price change is in dark type. Previous unapproved price changes are in light type. Select the price that you wish to accept. Or, you can reject all the price changes. Click Update Now.
Note: For an item with multiple price changes, if you reject any price change, you reject the entire item. You cannot reject a price and then come back to the item and accept another price.
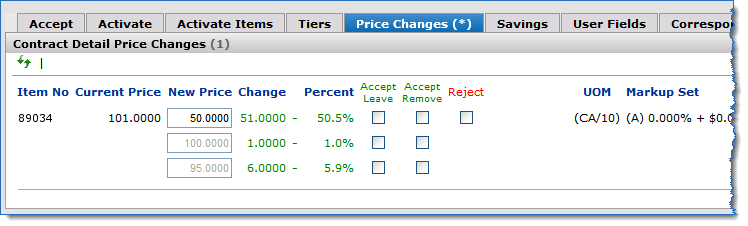
You can manually change activated and unactivated local contract item prices.
Restriction: You cannot manually change the price of an item on a -managed contract; that is, any contract synchronized via the automatic nightly process.
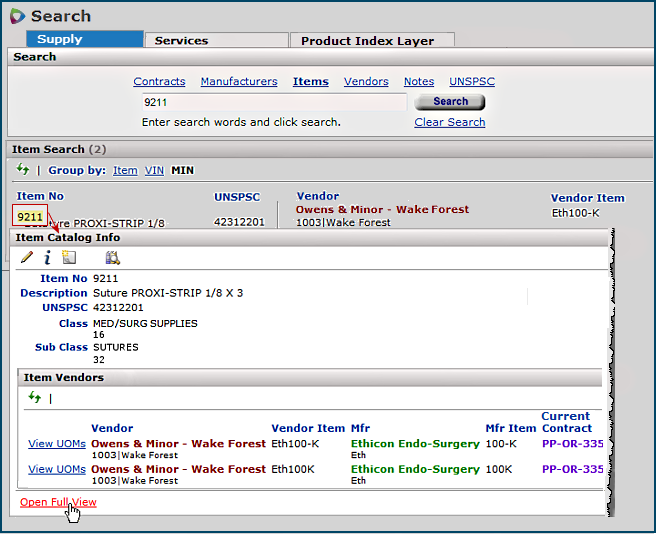
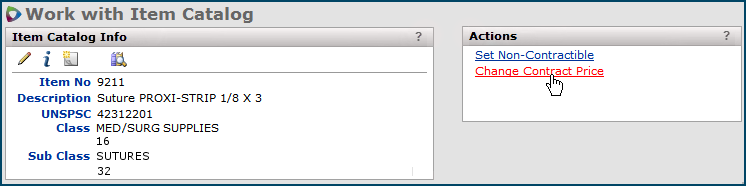
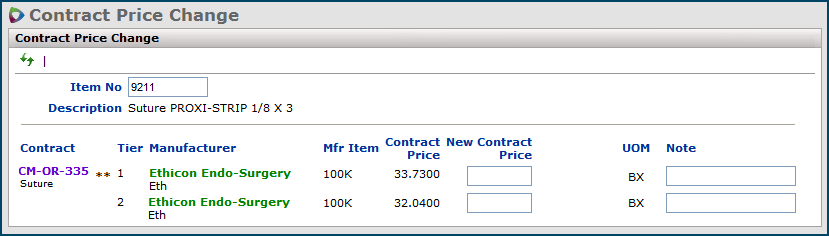
On the Contract Price Change panel, the double asterisks (**) indicate the activated tier and price for the item. You can change the price on the activated tier, or on another tier, if you wish.
This section applies only to sites with 's Materials Management and Sourcing and Contract Management.
When a multi-sourced item has a manual price change, you can automatically copy the new price to the item's vendor records in other asset locations.
The item records in the other asset locations must contain the same item number, vendor, VIN, and UOM as the item record with the original price change. The item must also be multi-sourced in the other asset locations.
This feature applies to item prices that are changed by...
When you change an item price in any of these ways, if item vendor records with the same vendor, VIN, and UOM exist in other asset locations for the item, the system displays a panel for updating them with the new price. (The list of asset locations for selection is restricted by the data profile.)
If no other matching item vendor records exist in other asset locations, or the item is not multi-sourced in other locations, the panel does not appear.
For example, Figure 9 displays an unauthorized purchase order line. The user is in the process of changing the Unit Cost from $1.25 to $1.27.
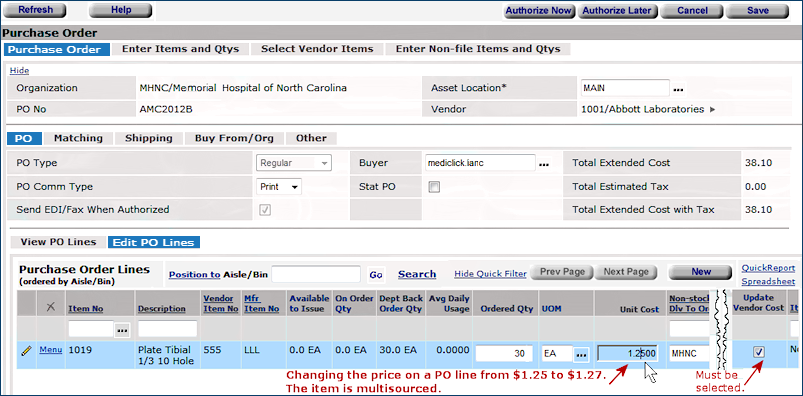
Clicking Enter displays the Mass Item-Vendor Price Change panel (Figure 10).
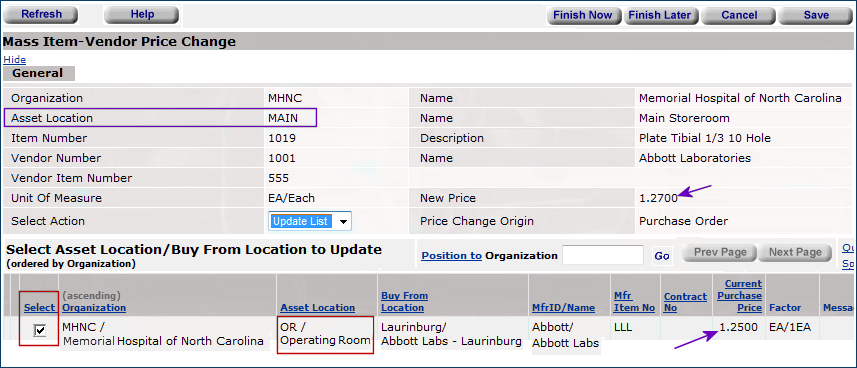
In Figure 10, the original price change was made in the item vendor record for asset location Main (top left, purple box). The price was changed from $1.25 EA to $1.27 EA (purple arrows). A multi-sourced item with the same vendor, VIN, and UOM also exists in asset location OR (red box, center). The user is copying the price change to the item vendor record in asset location OR.
On the Mass Item-Vendor Price Change panel,
Price changes to on-contract items behave normally: these price changes are subject to review and approval from the Sourcing and Contract Management "Supply Contract Workbench" page Price Changes panel. When you copy on-contract price changes to other asset locations using the Mass Item-Vendor Price Change panel, the copied price changes are also subject to approval in Sourcing and Contract Management.
This type of price change can occur with imports of (non-) GPO contracts that update existing contracts containing activated items. If you are activating a contract for the first time, GPO price changes do not apply.
Note: Non- GPO contracts are considered local contracts.
You can set price change tolerances for GPOs. When you then import a contract with GPO price changes, Sourcing and Contract Management flags those prices that have changed by more than or less than the set tolerance. GPO items with out-of-tolerance prices are available for separate review, as described in this topic. You can manually accept (and activate) or reject each price.
GPO tolerance settings apply to price changes between an existing contract price, and a new contract price from an updated imported contract.
You can accept or reject a GPO price change.
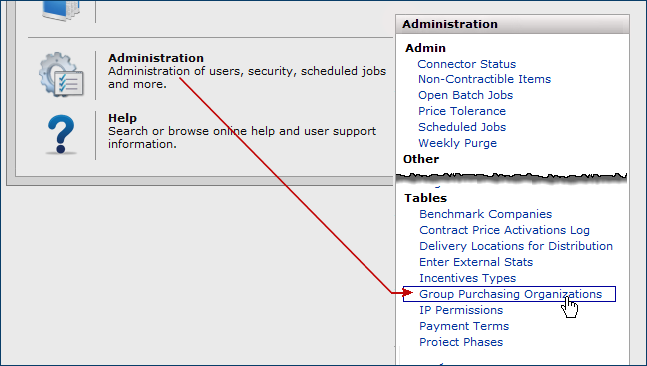
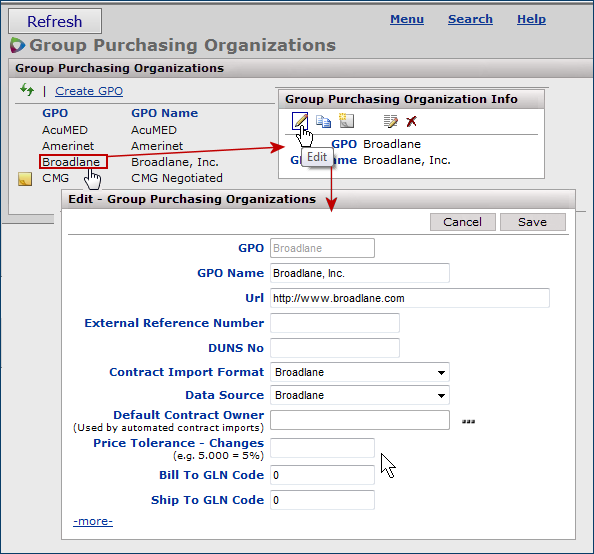
You can accept or reject out-of-tolerance GPO price changes. The process is the same as for user-initiated price changes, with this exception:
You cannot accept a GPO price change and remove the item from the contract. You must either accept the price change, and leave the item on the contract; or reject the price change.
Rejecting the price change removes the item from the contract.
On the Contract Detail Price Changes panel (Figure 13), the checkbox for the option Accept Remove is not available for GPO price changes.
When Sourcing and Contract Management evaluates contract prices against a GPO tolerance that you have set, it flags a price change for the particular contract, but also generates a price change for any other vendor with a matching item. These price changes are available for you to accept or reject.
Note: If an activated contract item has a pending GPO price change, and you activate the item at a different tier or markup value, the price change is automatically rejected, and the item is activated at contract price for the new tier with the new markup.
The Price Changes - Pending Approval panel Source column displays how a contract's price changes were proposed, including user changes, out-of-tolerance price changes from GPOs, and other actions with the application.
Figure 13 displays a price change whose source is "GPO."

Accept a proposed price for an item, and keep the item on a contract |
Click the box in the Accept Leave column. |
Accept a proposed price for an item, and remove the item from a contract This option is only available for user-initiated price changes. |
This option is not available for GPO price changes. |
Reject a proposed price for an item Note: If the item is activated on the contract, rejecting the price |
Click the box in the Reject column. |
When you reject GPO price changes, the following results:
- If the new price is out of tolerance, the item will be removed from the Items with Rejected Prices panel and it will appear on the Price Exceptions panel.
- If the new price is within tolerance, the item will be removed from the Items with Rejected Prices panel and it will automatically be activated after a minute or so.
Note about GPO Price Change Rejections:
Once a GPO price change has been rejected for an item, the GPO tolerance is no longer a factor. If you later uncheck the Reject box, the system and/or contract tolerance is used to determine if the item should be activated or if the item is a price exception.
GPO price changes on a contract are generated for each vendor with a matching item. You can accept or reject the price change for each item vendor. When accepted, items with GPO price changes automatically activate their prices.
For example, Figure 14 displays the "Work with Contract" page and the Contract Lines panel for a contract with two items, and two vendors for each item. The item's MINs are the same.
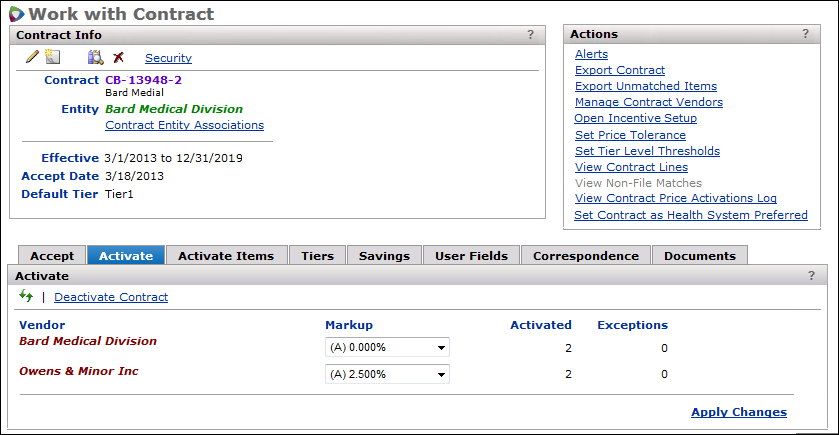

A contract update is due from the GPO. The user sets the GPO price change tolerance to 4%. An update of the contract lists the items as price changes because the amount of the GPO price change is higher than 3.5%. Also, the items for one of the vendors include markup.
Figure 15 is the Contract Detail Price Changes panel with the view set to Items.
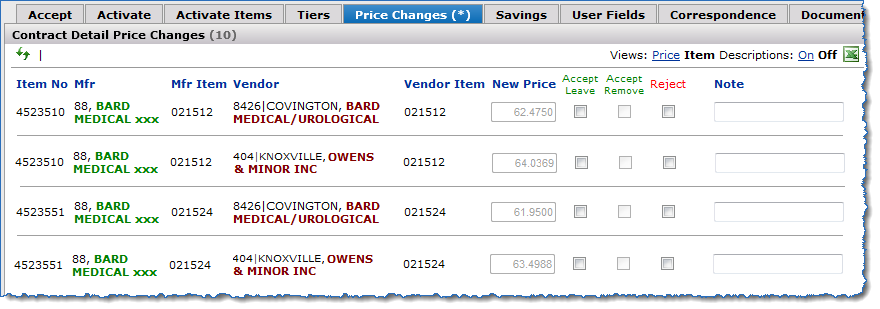
-managed contracts are contracts that originate in SCA and are brought into SCM and synchronized via the nightly process.
User-Initiated from ERP (Materials Management or General Ledger): For -managed contracts, you cannot Accept/Leave or Accept/Remove user-initiated price changes made in Materials Management or General Ledger. The Reject option on the Contract Detail Price Changes panel is available. You cannot select Accept/Leave or Accept/Reject.
For GPO price changes: With GPO price changes in managed contracts, you can Accept/Leave or Accept/Remove the changes. You cannot reject price changes; the Reject option is grayed out.
Table 1 summarizes the options for resolving price changes for all contracts:
| Price Change Type | Managed | Accept Leave | Accept Remove | Reject |
| Enabled? | Enabled? | Enabled? | ||
| GPO | Y | Y | Y | N |
| PO/Invoice/Item | Y | N | N | Y |
| GPO< | N | Y | N | Y |
| PO/Invoice/Item | N | Y | Y | Y |
Copyright © 2023 by Premier Inc. All rights reserved.